Autocad rendering tutorial
If you have successfully worked your way through this level, you should be able to create some decent looking models in AutoCAD. The next step is learning to render them. This lesson will include a look at the new lighting and rendering options first introduced in AutoCAD Looking at the autocad rendering tutorial below model from Lesson you'll notice that it has a background of clouds, autocad rendering tutorial, shadows and looks real if you squint.
That will give you access to the following panels. We will not go through the use of all panels under the Visualize tab, We will cover the ones you need to know to start rendering your 3D projects in AutoCAD which are the following. AutoCAD is applying the default material and texture to the 3d object, making it even uglier than it is in the drawing windows. What can we do about this? We now will use the AutoCAD material library, apply some of these materials to designed object and see how it will affect the rendering. To apply a material to the design, click on a texture in the library, drag and drop it on the object to apply the texture to that part of the material.
Autocad rendering tutorial
.
Under the General settings, you will see one for Background. Try to get a black to dark blue gradient.
.
If you're looking for something specific, try the relevant category or take a look at the full listing on this page. We've recently added some great AutoCAD video tutorials for a new learning experience. This section of the site is still growing so check back often. This video tutorial demonstrates some of the methods for starting a command in AutoCAD. Running time: 2min 42sec. This video tutorial introduces you to the AutoCAD ribbon and demonstrates the various options you have when working with it. Running time: 5min 49sec. This video tutorial takes you on a guided tour of the AutoCAD user interface. This is the best place to start for beginners. Running time: 3min 56sec.
Autocad rendering tutorial
Your ability to effectively communicate design concepts to others can be an important skill in any industry. Full or reduced scale models and working prototypes are not as demanding for an audience to understand. Shademode lets you quickly shade your models using the AutoCAD object colors of your model objects. Preparing models to Render involves many different commands and you must experiment with parameters to achieve the best results. The Render command invokes a dialogue box that lets you adjust many different parameters before you create a rendered image. You can simply render the current view or select a Scene that you have already set up in your model. Rendering time will increase if you change settings to improve image quality or if you increase the number of surfaces in a model.
What plugs do they use in iceland
Remove the interior door to get light into the small room. From the same light tool panel that you used to place the spotlight, select Point Light and place inside the building in the larger room. Select this and choose Image. Also consider taking a photo of your wall or desk finish to make custom materials. In the image above, you can see the I have changed the Intensity Factor to 6. It looks a lot better from what we had in the beginning. Check from other views to make sure that you placed it correctly. The next step is to create lighting, add a background and render the scene out to a file. Yes, I know I didn't show you how to add a Distance Light, but I believe that you can figure it out now distance light is the easiest. You can change these settings to control your light even further. Note: Older versions provide grips on the spotlight object that let you adjust these settings. The more detail you add, the better your model will be. The comes with a ready made perspective view PERS. You change these later, but for now, set the Intensity Factor to higher number makes it brighter. This should make the light bright enough to be seen.
If you like doing photorealistic rendering, then you probably already read how you can setup rendering with natural sunlight in AutoCAD.
Point lights radiate light in all directions evenly unlike the directional spotlight. Now when you render a final image, there are many options available to you. Try adding another point light inside. Note the difference between the two settings. It will give you this palette:. We need some light here! Of course there are many variations and a lot of detail would go into a larger corporate presentation, but it only takes time, practice and experience. Start with an Intensity Factor of 6 and then start experimenting from there. Change this setting in your drawing and try another render. Note: When you have a drawing with a lot of lights, you should give each light a unique name to keep track of them. Mostly it depends on the end use of the rendering. In fact it needs to be brighter to show through the windows. We're going to add a safety light above the door for night time. If you have successfully worked your way through this level, you should be able to create some decent looking models in AutoCAD. Before adding the lights you want to change the background from the sky image to night.

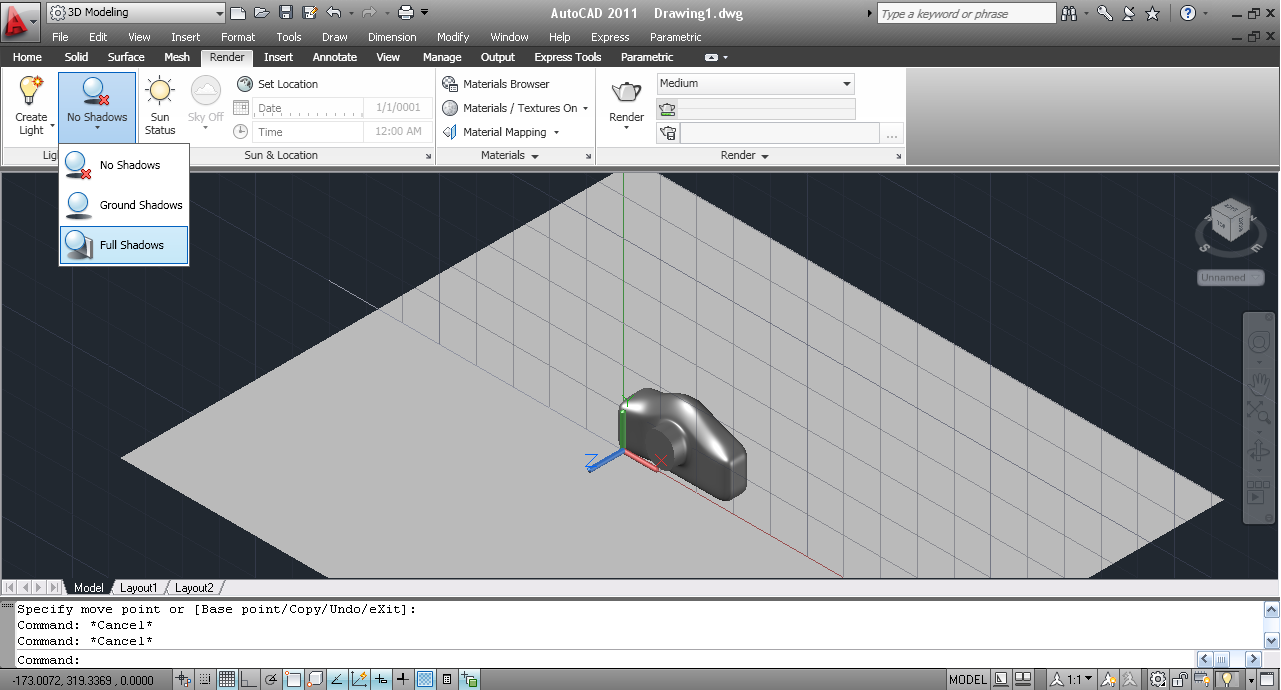
Also what in that case to do?
Absolutely with you it agree. Idea good, I support.
Thanks for an explanation, I too consider, that the easier, the better �