Photo cutout ios 16
The iPhone has so many clever and fun little features that it's easy to miss some of them. One of the most whimsical features to come along in recent years is the ability to lift the subject of a photo away from the background so you can use it elsewhere — whether that's sharing it in an email, pasting it into a photo editing app, photo cutout ios 16, or even turning it into an iMessage sticker in iOS What's especially fascinating about this is that it seems like such a simple thing to do — and Apple does make it really easy — but there's a photo cutout ios 16 of number crunching going on under the hood to make it happen.
Photo Cutout is a relatively new feature brought to the iPhone via iOS It lets you quickly and intuitively select the subject of a photo to separate it from the background. This could be for your artistic purposes, aesthetic issues with the original setting of the picture, or any other reasons you may have for wanting to create an image of a person, building, animal, utensil, and so on in a white void. It's akin to someone manually clipping photo elements in a visual editing app. Unlike those apps, the iOS 16 feature doesn't require extensive knowledge of a program or design know-how. Something that might take a few minutes or longer, depending on the image complexity can be done in seconds — though since the separation is left to your iPhone, it may require some adjustments after the fact. If you're using an older model or version of iOS, it won't work for you.
Photo cutout ios 16
You can extract images from backgrounds and share them in other apps. Jump to a Section. This article provides step-by-step instructions for how to use iOS 16's Photo Cutout feature to remove people and objects from their backgrounds. Cutting a person or object out of a background photo so you can use it in another context used to be a major challenge in photo editing apps like Photoshop. It's gotten easier in those tools over the years and, thanks to a feature introduced to the iPhone in iOS 16, it's now incredibly easy to do on your phone. It just takes a couple of taps. Follow these steps to use Photo Cutout to remove a person or object from its background:. In the Photos app, tap the photo so that it's the only photo shown on your screen. Tap and hold the person or object that you want to cut out of the photo. In our testing sometimes we needed to do this twice. If you feel haptic feedback , you can move to the next step. If you don't feel it on the first try, take your finger off the screen and try again.
A context menu will appear above the new sticker once it appears. The Stickers dialog will appear and your subject will be dropped into the top slot.
By Allison Johnson , a reviewer with 10 years of experience writing about consumer tech. She has a special interest in mobile photography and telecom. Previously, she worked at DPReview. What would usually take considerable time and effort when using photo editing software can be done with a couple of easy steps in iOS I followed these steps on both an iPhone 11 running iOS If you copy the image, you can paste it anywhere that allows you to paste a PNG image file, like Google search, Messages, or even a note. For a little more guidance on getting the best results, here are a few tips:.
Wondering how to cut out a person or your beloved pet from an image and share it with someone? With iOS 16, Apple has introduced an easy way to cut out or lift subjects or even objects from a photo and use it wherever you want. Today, you will learn how you can use the photo cutout feature on iPhones and iPads to cut out anything and share it on any app. We are using an iPhone for this guide though. Tap on Photos app icon to open it. Pro Tip: You can also use the search bar present on the top side of the App Library to quickly find Photos if your phone is filled with many apps. Once Photos opens, scroll to the photo from which you want to cut out the subject. Tap on the photo to open it. Once the photo is open, long press on the subject you want to cut out and use. Note: Photo cutout works on many types of subjects like a person, animal, coffee mug, shoe, and many more.
Photo cutout ios 16
You can instantly cut out people, pets and other things from your photos. Apple is expected to release the final version of iOS 17 soon. And one of the most fun features is the ability to make stickers and animated stickers out of photos and live photos, respectively. Stickers are based on one of my favorite iOS 16 features, which you can use until iOS 17 is out. The tool doesn't have an official name, but lets you separate a picture's subject, like a person, from the background. All you need to do is tap and hold on a photo to make it work. If you keep holding, you can then "lift" the cutout from the photo and drag it into another app to post, share or make a collage, for example. But what's great about this tool is that it's built right into iOS 16 eliminating the need to download a special app or set up an account. Technically, the tap-and-lift photo feature is part of Visual Look Up, which was first launched with iOS 15 and can recognize objects in your photos such as plants, food, landmarks and even pets. During the WWDC, Apple showed someone tapping and holding on the dog in a photo to lift it from the background and share in a Message.
How to find archived orders on amazon
Depending on the photo and other visual factors, the results may be a little fuzzy around some edges, or some details might accidentally get clipped. However, it did make a few mistakes and, as of now, there's no way to adjust what is included. Was this page helpful? This could be for your artistic purposes, aesthetic issues with the original setting of the picture, or any other reasons you may have for wanting to create an image of a person, building, animal, utensil, and so on in a white void. If the subject is sufficiently distinct from the background, you'll see a glowing white outline begin to circle the subject, along with a pop-up menu. Choose the one you'd like to see a preview of it, and select Done when you're satisfied. As soon as you tap "Remove Background," the extracted subject from the image will save as a PNG file in the same directory. Tap Share to share the cut-out object directly to another app. With the object selected, you can either copy the object or share it with another app for this option, skip to the next step. Advertiser Content From. It works best with people, pets, or clearly defined objects. Depending on your iPhone model, this may take a second to happen. While holding the image cutout, use another finger to switch to another app and locate the spot where you want to place the image file. You'll find your new sticker waiting for you in the Messages app whenever you want to use it. From our sponsor.
One of the most useful new features Apple included on iOS 16 lets you instantly lift the subject out of a photo, separating it from the background.
Related How to use Focus modes in iOS Open your image in Files or another supported app. The same method for copying and sharing a subject can now be used to turn it into a sticker directly from your Photos app. The more prominent the separation is between objects and the background, the easier it will be to cut things out. Apple has built the feature into iOS 16, and it works inside Photos , Files , Messages , Safari , and apps that utilize Quick Look, as well as in screenshots. When done, touch briefly anywhere in the Stickers window to exit rearrange mode. Step 5: Continue to hold your finger on the image, and use another finger to open the app you would like to drop the image into. Just updated your iPhone? First, open the photo you want to hide in the Photos app. What would usually take considerable time and effort when using photo editing software can be done with a couple of easy steps in iOS Where are hidden photos in iOS? For videos, you need to pause the video and make sure the object is clean.

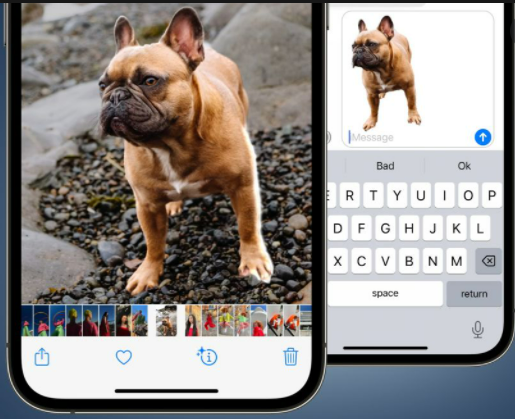
So happens.
In my opinion you are mistaken. Let's discuss it. Write to me in PM, we will communicate.
You have appeared are right. I thank for council how I can thank you?